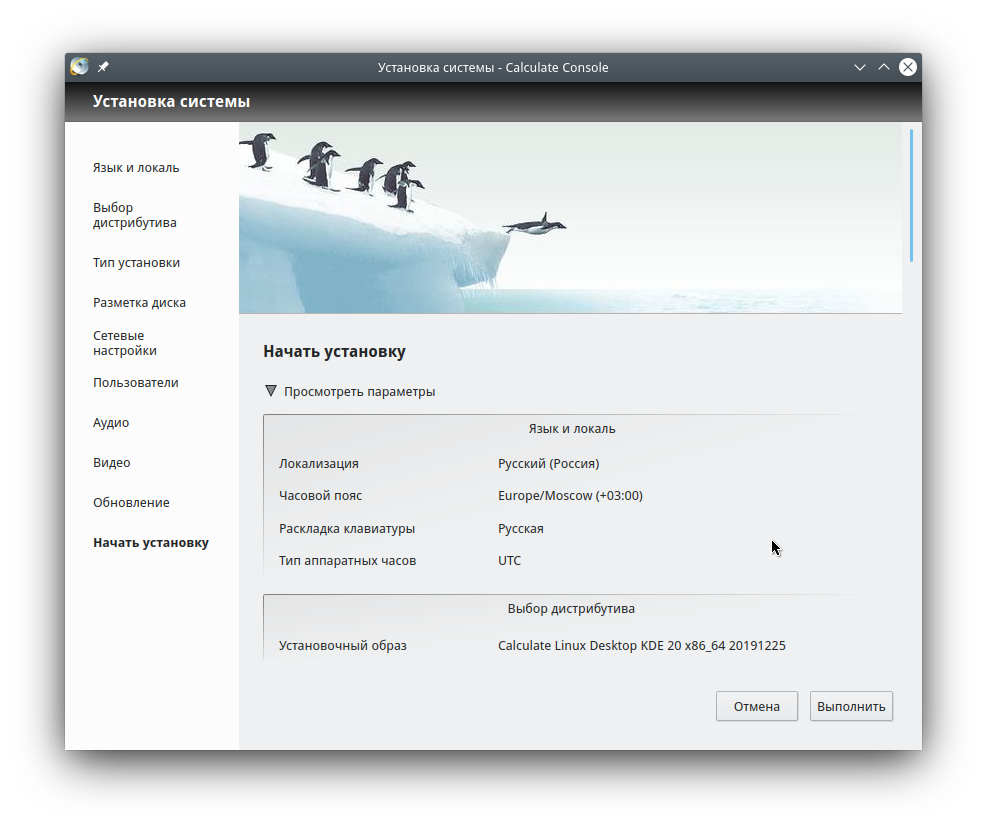Установка на жёсткий диск
Обновлено 26 декабря 2019
После загрузки Calculate Linux с Live USB вы можете начать установку системы на жёсткий диск. Для этого кликните на иконке "Установка Calculate Linux" на рабочем столе:

Окно программы установки разбито на две части. В основной части окна справа размещены поля для выбора параметров установки, а также кнопки перемещения между разделами. В более узкой части окна слева выводятся названия разделов. Перемещаться между разделами можно как при помощи кнопок, так и используя меню разделов. Ниже мы рассмотрим каждый раздел подробно.
Язык и локаль
В данном разделе укажите язык системы и часовой пояс. На выбор вам будет предложено 38 языков. Выбранный язык будет присутствовать в системе сразу же после установки.
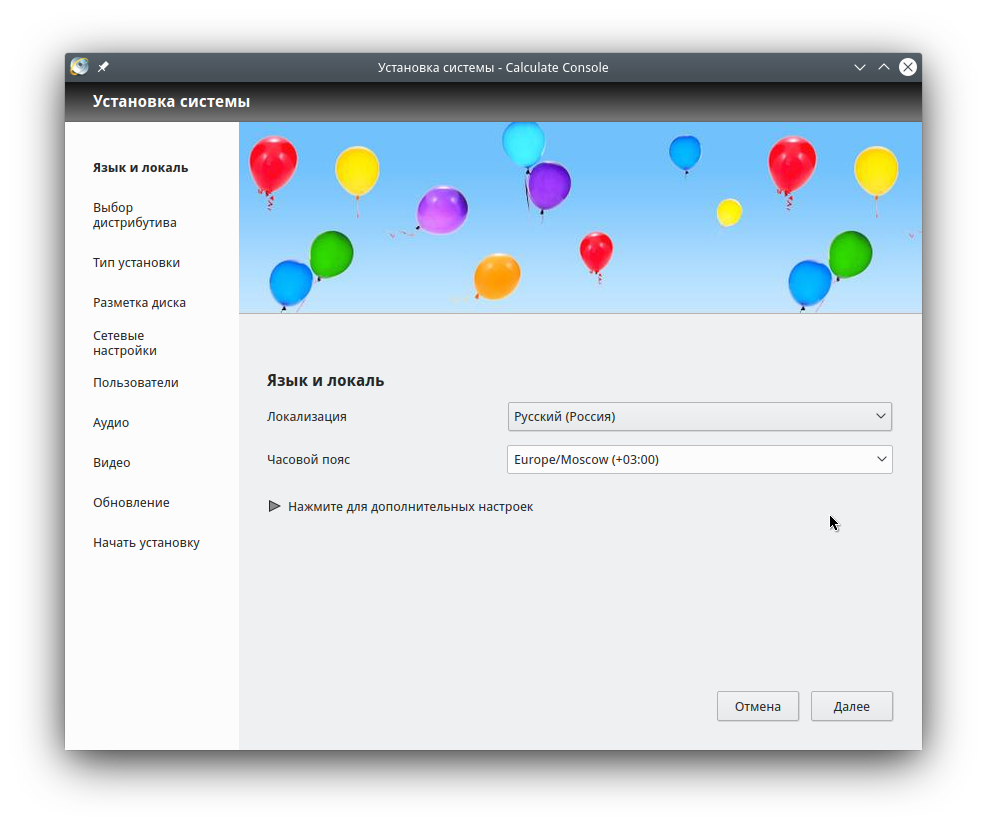
Выбор дистрибутива
По умолчанию программа установки использует образ Live USB, с которого была произведена загрузка. При желании укажите любой другой загрузочный ISO-образ Calculate Linux, предварительно выполнив его загрузку.
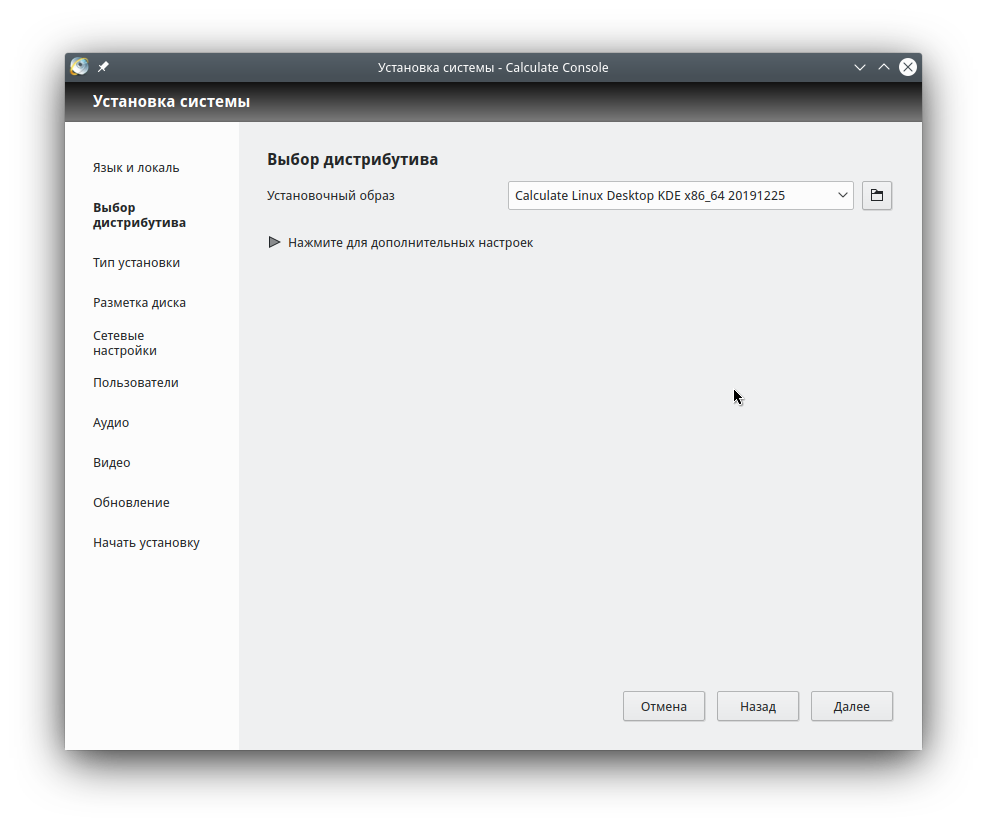
Тип установки
В зависимости от того, планируете ли вы удалить все данные с диска и выполнить установку с изменением разделов или установить Calculate Linux в предварительно подготовленные разделы, выберите один из двух пунктов: "Очистить диск и установить Calculate Linux" или "Использовать существующие разделы".
При выборе первого пункта кликните на раскрывающемся меню для выбора параметров разделов. Здесь указывается, какие разделы должны быть созданы. Подробно про предложенную схему разбиения диска читайте здесь.
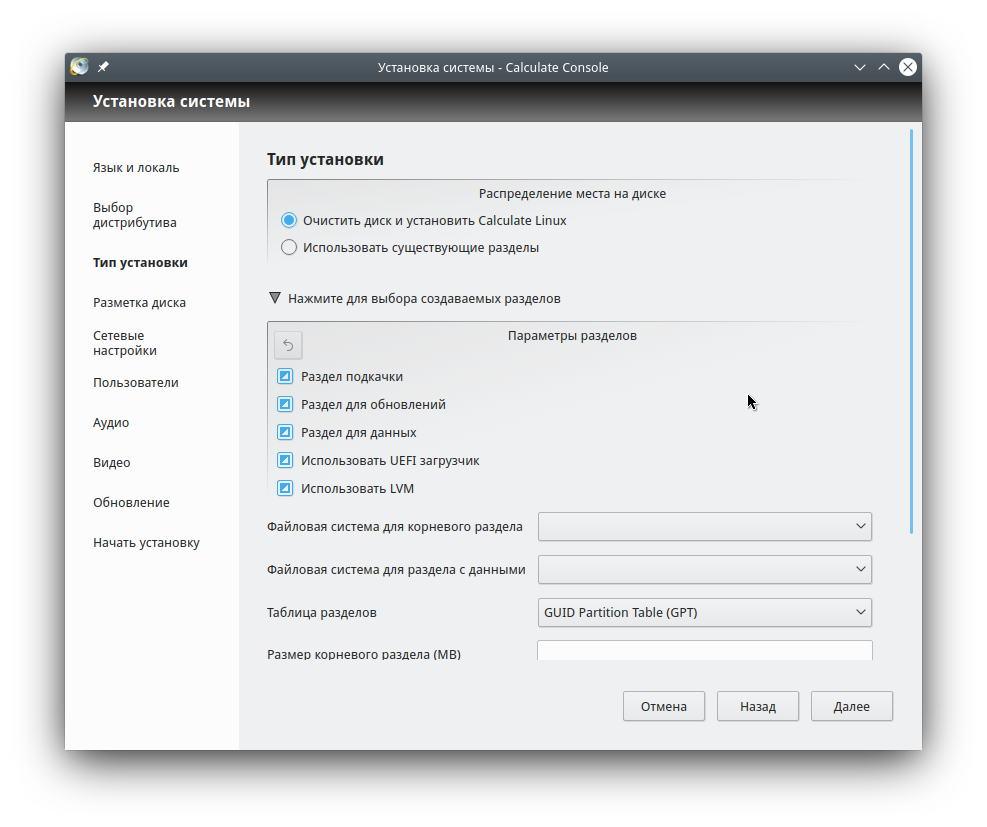
Разметка диска
Если вы выбрали установку системы в существующие разделы, укажите их для установки Calculate Linux. Если же вы выбрали установку на чистый диск, на этом этапе вы сможете только просмотреть таблицу, чтобы убедиться, что всё выбрано правильно.
Обратите внимание, что третий по счёту раздел для обновления в этой таблице отображён не будет, т.к. он не монтируется, а всего лишь зарезервирован на диске для будущего обновления. Кроме того, таблица не отображает четвёртый по счёту раздел "BIOS Boot", необходимый для загрузчика при использовании по умолчанию таблицы разделов GPT.
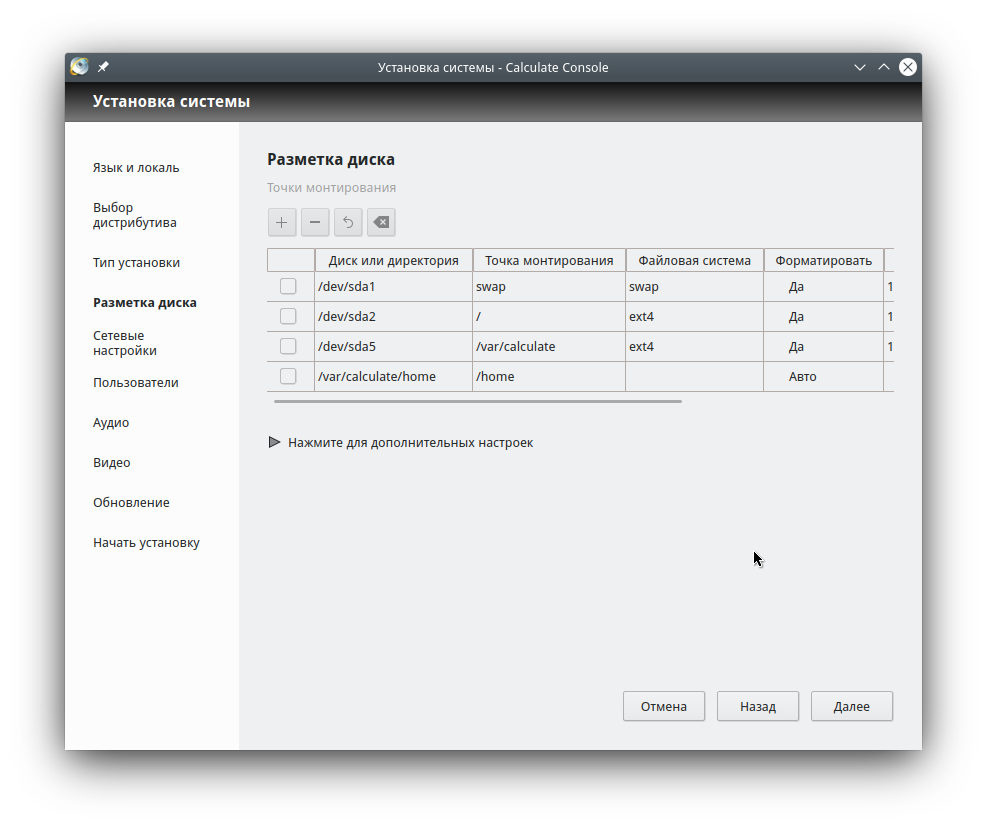
Сетевые настройки
В этом разделе выберите менеджер сети (Networkmanager или OpenRC) и укажите сетевые настройки. Если у вас стационарный компьютер, то предпочтительным для вас, скорее всего, окажется менеджер сети OpenRC, поскольку он отлично справляется с задачей, потребляя при этом минимальное количество системных ресурсов. Networkmanager больше подойдёт для ноутбуков, т.к. имеет графический интерфейс для удобного подключения к сетям WiFi.
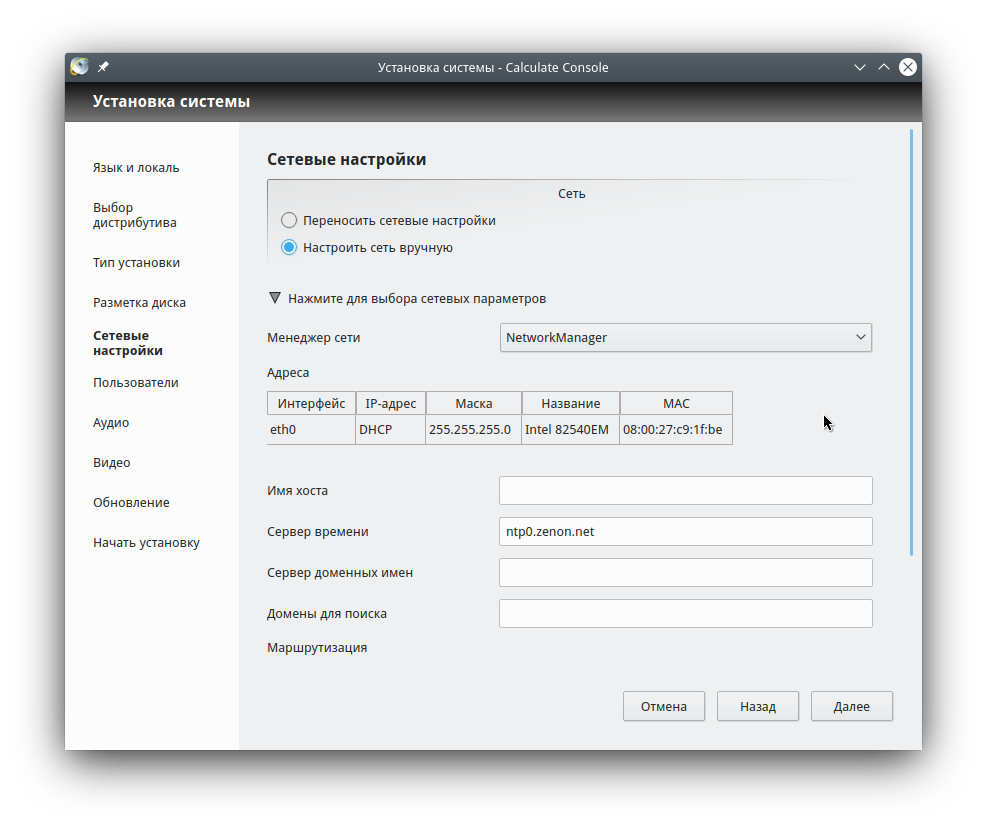
Пользователи
Здесь задаются все пользователи, имеющие доступ к системе, и их права. В этом же окне указывается пароль пользователя root. В дополнительных настройках вы можете выбрать режим шифрования домашних директорий пользователей.
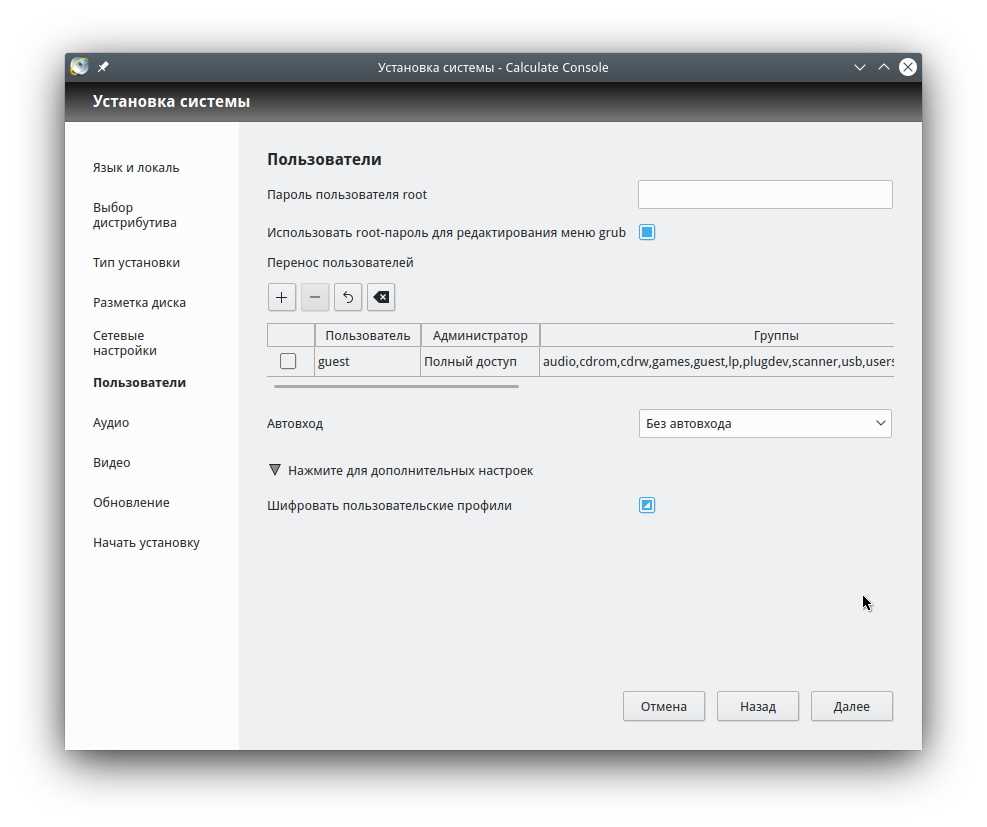
В окне добавления пользователя, помимо назначения групп доступа, можно указать дополнительные права администрирования. Для этого в поле "Администратор" предусмотрены два пункта: "Обновление системы" и "Полный доступ". Обновление системы позволит получать уведомления о доступных обновлениях и выполнять обновления системы. Полный доступ добавляет пользователя в группы "su" и "sudo", для получения прав суперпользователя используя утилиту sudo и свой пароль.
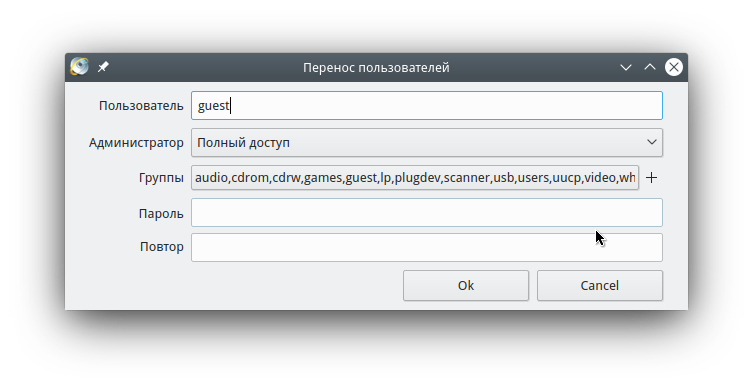
Аудио
На выбор предлагаются звуковые системы ALSA и PulseAudio. Используйте ALSA, если хотите снизить издержки на обработку звука, а также получить максимально качественный звук. PulseAudio больше подойдёт в том случае, если вы используете подключаемые USB-колонки, так как обеспечивает удобное переключение звука.
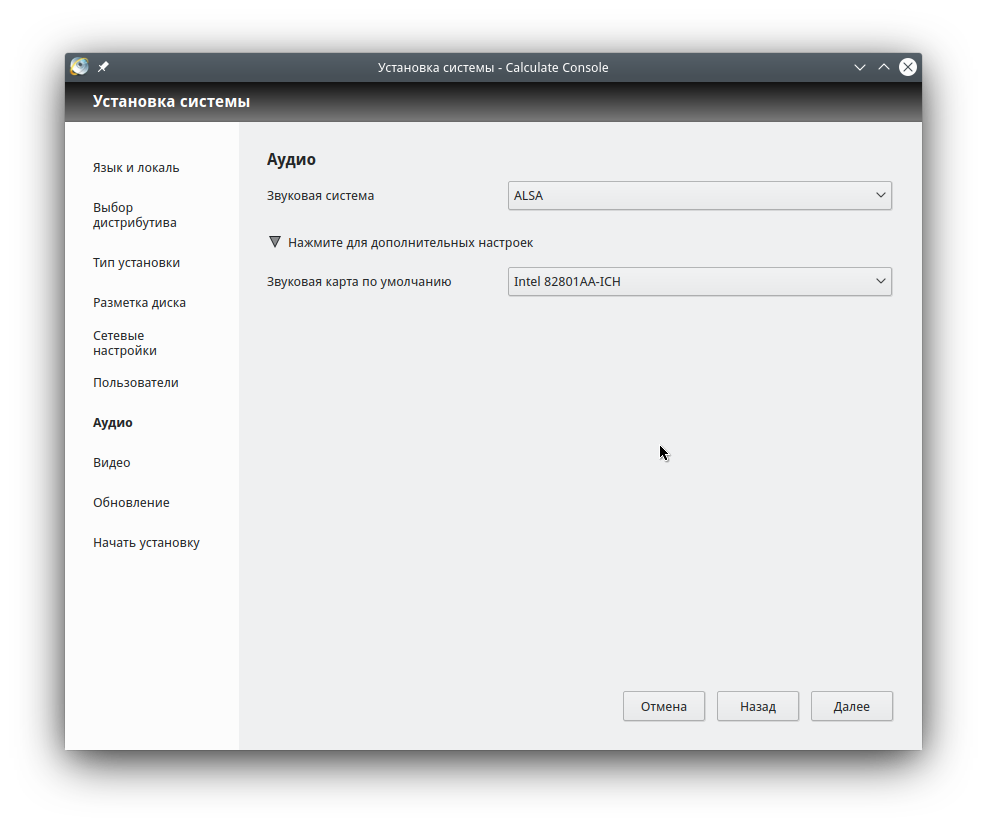
Видео
В настройках видео вы можете выбрать проприетарный драйвер Nvidia, указать графическое или консольное отображение загрузчика. Разрешение экрана, скорее всего, будет определено правильно изначально.
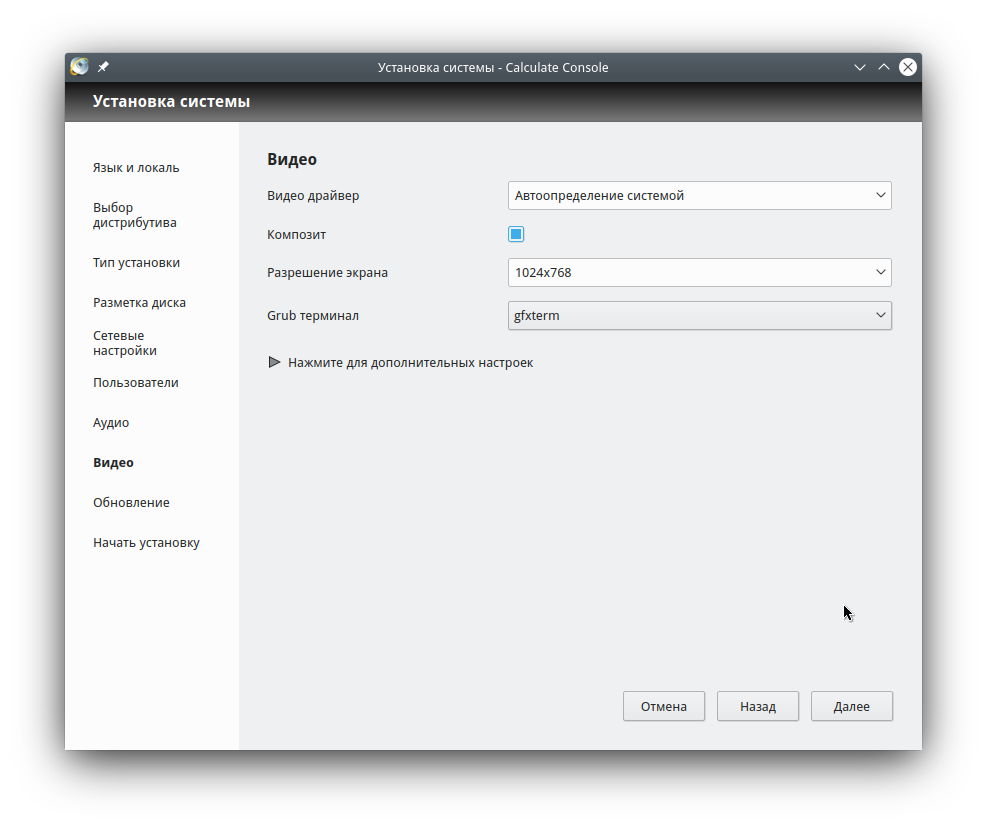
Обновление
Calculate Linux использует непрерывную модель обновления системы (rolling-release). Это значит, что, при условии регулярного обновления системы, вы всегда будете иметь актуальные версии программ. По умолчанию интервал проверки обновлений настроен на 24 часа. В любом случае мы не рекомендуем выполнять проверку обновлений реже, чем раз в месяц.
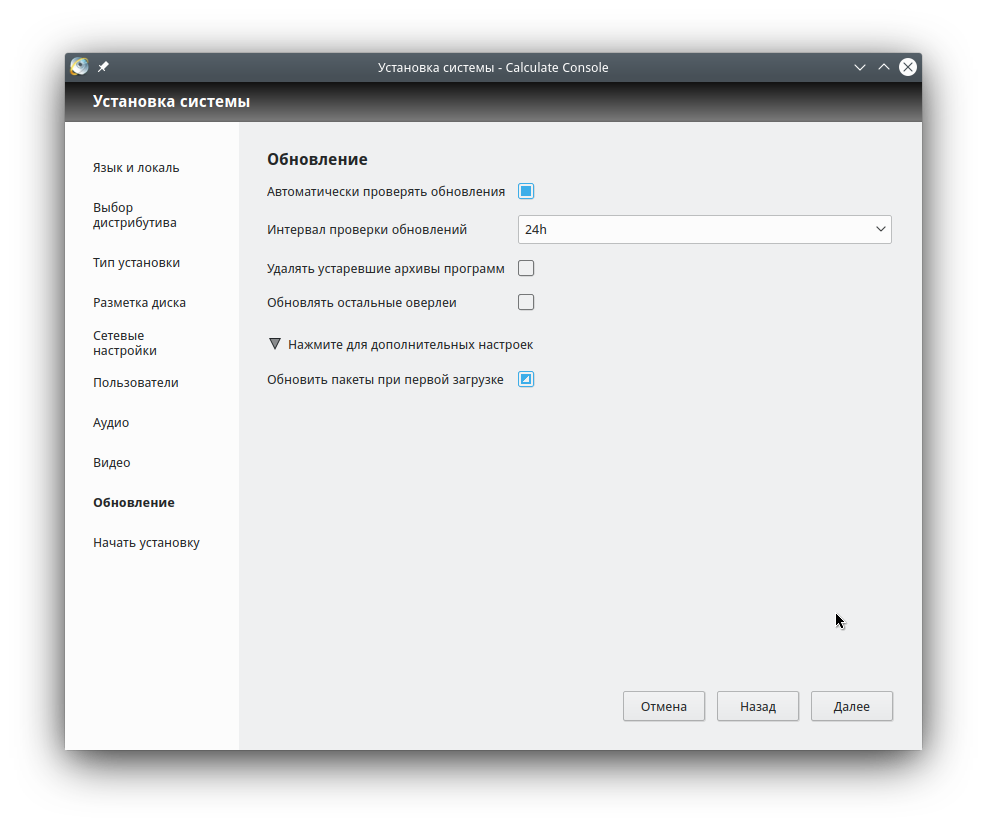
Начать установку
Перед началом установки убедитесь, что все настройки были указаны правильно. По необходимости вернитесь к интересующему вас разделу и скорректируйте значения. Если всё верно, для запуска процесса установки системы нажмите "Выполнить".