Working with Nextcloud
Updated 29 Avril 2020
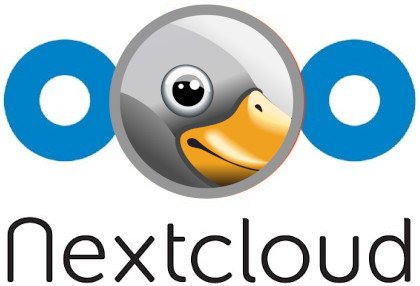
Introduction
Cet article résume les informations sur le fonctionnement de Nextcloud, ainsi que sur son intégration avec des services cloud tiers. Veuillez vous référer à cemanuel pour installer Netcloud.
Corrections
Mettre à jour la photo du contact
Un bug gênant a longtemps persisté : il était impossible de remplacer la photo téléchargée d'un contact. Lorsque vous cliquez sur une photo précédemment téléchargée, elle s'affiche au lieu de vous demander de sélectionner une nouvelle photo.
Pour y remédier, procédez comme indiqué ci-dessous.
- Connectez-vous à Nextcloud en tant qu'administrateur, allez dans Menu -> Applications et installez Custom CSS.
-
Maintenant, basculer vers Menu -> Réglages -> Thèmes. Remplisse la case "Custom CSS" avec ce qui suit1;
}.contact-header-avatar__photo + .contact-header-avatar__options {
opacity: 0;
}
```En cliquant sur la photo, vous accédez au menu de téléchargement de l'image :
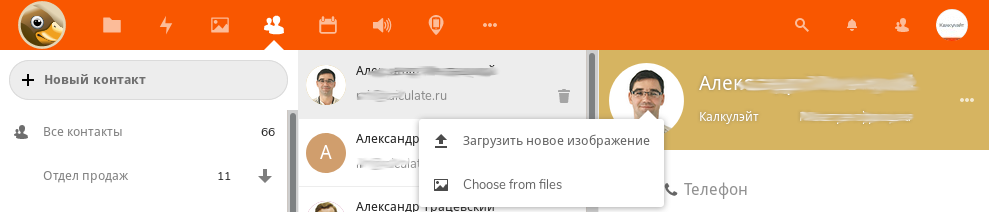
Optimiser Nextcloud
Traitement des tâches exécutées en arrière-plan
Pour améliorer les performances, les opérations de traitement des données doivent être programmées pour être exécutées en arrière-plan. Par défaut, Nextcloud suggère le lancement de cron.php tous les quarts d'heure. Ce paramètre peut être ajusté dans Réglages -> Admin -> Paramètres de base (Settings -> Admin -> Basic parameters). Dans Tâches d'arrière-plan (Background Tasks), sélectionnez Cron :
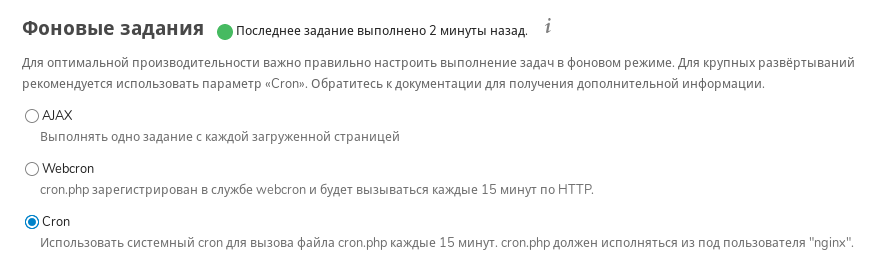
Créez ensuite un script qui exécutera une tâche cron en arrière-plan toutes les 15 minutes :
/etc/cron.d/nextcloud
# Global variables SHELL=/bin/bash PATH=/sbin:/bin:/usr/sbin:/usr/bin HOME=/ #Nextcloud */15 * * * * nginx php -f /var/calculate/www/nextcloud/htdocs/cron.php
Fichiers
Aperçu du fichier
Types de fichiers
Comme la plupart des gestionnaires de fichiers, Nextcloud peut créer des vignettes pour les images, les fichiers vidéo et audio, les documents texte, etc. Pour en savoir plus, [reportez-vous à cette page] (https://docs.nextcloud.com/server/13/admin_manual/configuration_server/config_sample_php_parameters.html#previews). Pour ajouter un aperçu des fichiers vidéo, activez-le pour tous les types d'images dans le fichier de configuration du projet :
/var/calculate/www/nextcloud/htdocs/config/config.php
'enabledPreviewProviders' => array ( 'OC\\Preview\\Movie', 'OC\\Preview\\Image' ),
Pour améliorer les performances et la compatibilité des images, installez imagemagick pour PHP :
emerge -a dev-php/pecl-imagick
Pour pouvoir extraire des aperçus de fichiers vidéo, installez ffmpeg :
emerge -a media-video/ffmpeg
Taille
Il semble raisonnable de limiter la taille maximale, sinon toutes vos images seront mises en cache dans leur taille d'origine. Pour ce faire, ajoutez les lignes suivantes:
/var/calculate/www/nextcloud/htdocs/config/config.php
'preview_max_x' => 512, 'preview_max_y' => 512,
Mise à jour du cache
Pour accélérer l'accès aux répertoires contenant des fichiers de prévisualisation, maintenez le cache à jour avec [Preview Generator] (https://github.com/rullzer/previewgenerator), qui peut être installé à partir de la section "Multimedia" du menu Nextcloud.
Une fois l'installation terminée, exécutez:
su nginx -s /bin/bash
cd /var/calculate/www/nextcloud/htdocs
php occ preview:generate-all
Si vous avez de nombreux fichiers images dans un répertoire, il vous faudra peut-être augmenter la taille de la mémoire vive allouée à PHP. Pour ce faire, modifiez la valeur de memory_limit :
/etc/php/cli-php7.1/php.ini
; Maximum amount of memory a script may consume (128MB) ; http://php.net/memory-limit memory_limit = 512M
Galerie
Nommage des fichiers
Par défaut, le client Nextcloud charge les images de la caméra dans un répertoire dédié sur le cloud, Les noms des photos ressemblent à IMG_20180806_124329_1.jpg, où "20180806" est l'année, le mois et le jour, "124329", les heures, les minutes et les secondes, et "1" désigne une deuxième photo prise à la même seconde.
Les images importées des réseaux sociaux peuvent bien sûr avoir des noms aléatoires, quelque chose comme "MY0bLxxnxTaM.jpg". S'il s'agit bien d'une photo, et non d'un dessin ou d'une capture d'écran, vous pouvez extraire l'heure à partir des données EXIF du fichier. Pour ce faire, utilisez l'utilitaire `exiv2', inclus dans media-gfx/exiv2:
exiv2 -F -r'IMG_%Y%m%d_%H%M%S' rename -- *.jpg
Pour vérifier toutes les photos, vous pouvez remplacer le chemin du fichier renommé:
mkdir new; exiv2 -F -r'new/IMG_%Y%m%d_%H%M%S' rename -- *.jpg
Par conséquent, il se peut qu'il reste des captures d'écran et des photos traitées dans le répertoire source, que vous pouvez facilement séparer des images d'origine.
Cette dénomination présente plusieurs avantages.
- Si vous regroupez des photos provenant de différents appareils photo ou cartes mémoire, vous ne rencontrerez probablement jamais deux noms identiques, de sorte qu'il sera possible de transférer facilement les fichiers dans un répertoire après traitement.
- Les photos sont toujours classées par ordre chronologique. Vous pouvez regrouper des photos provenant de différentes sources en un seul endroit.
- Cela signifie qu'une fois que vous aurez regroupé les fichiers dans un répertoire, vous n'aurez plus de doublons et toutes les images à résolution réduite seront correctement remplacées par les originaux.
Si l'extension du fichier est en majuscules, vous pouvez la mettre en minuscules à l'aide de la commande suivante :
rename .JPG .jpg *.JPG
Date et heure de création du fichier
Lorsque vous copiez des photos, l'heure de modification du fichier peut changer. C'est gênant, car l'information temporelle est perdue. Il est possible de rétablir l'heure à partir des données EXIF. Pour ce faire, utilisez exiv2. Pour le récupérer, allez dans le répertoire images et lancez:
exiv2 -T *.jpg
Mettez à jour la base de données pour valider les modifications.
Une visionneuse pour Android
Pour gérer vos photos stockées sur Nextcloud, vous pouvez installer l'application galerie QuickPic.
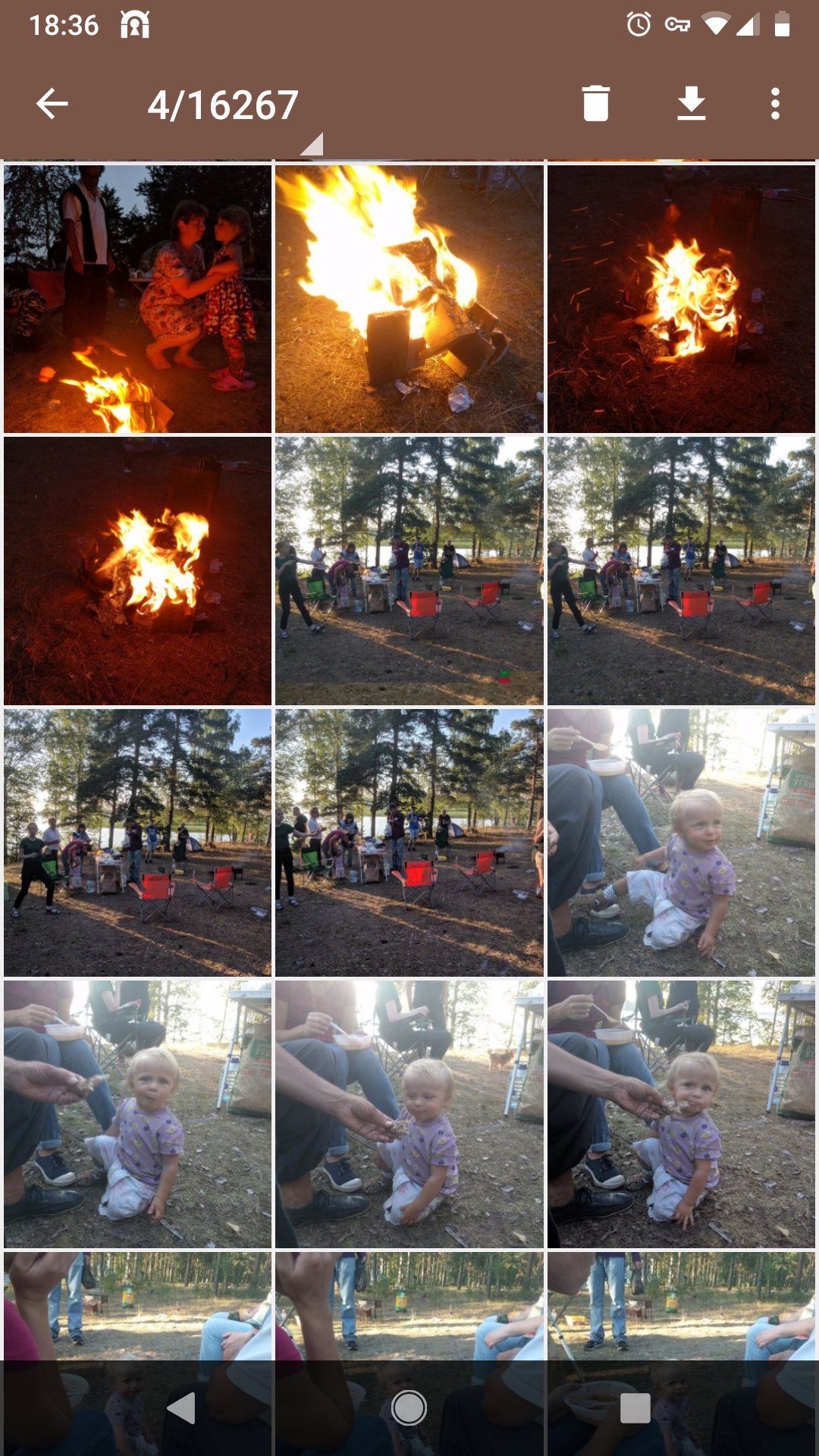
Musique
Un lecteur audio pour Android
Pour lire la musique de vos fichiers stockés sur Nextcloud, vous pouvez utiliser le Soumi: Network Music Player. En outre, un des avantages de ce lecteur est qu'il permet de mettre en cache les fichiers audio dans la liste de lecture.
Pour vous connecter au cloud, cliquez sur l'onglet Bibliothèques, puis sur "+" et sélectionnez Internet. Vous pouvez maintenant vous connecter :
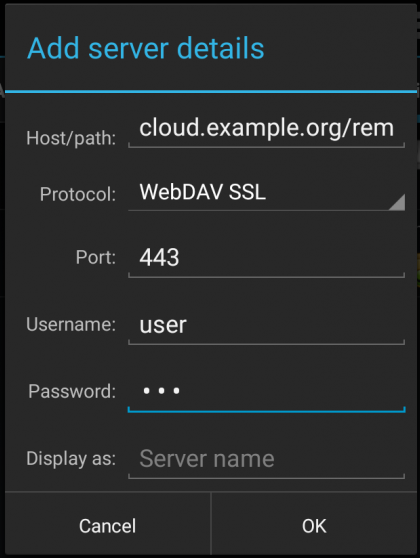
Note
L'adresse du serveur doit être saisie sans "https://", mais avec le chemin d'accès à webdav, comme dans cloud.example.org/remote.php/webdav.
Une fenêtre de lecteur ressemble à peu près à ceci :
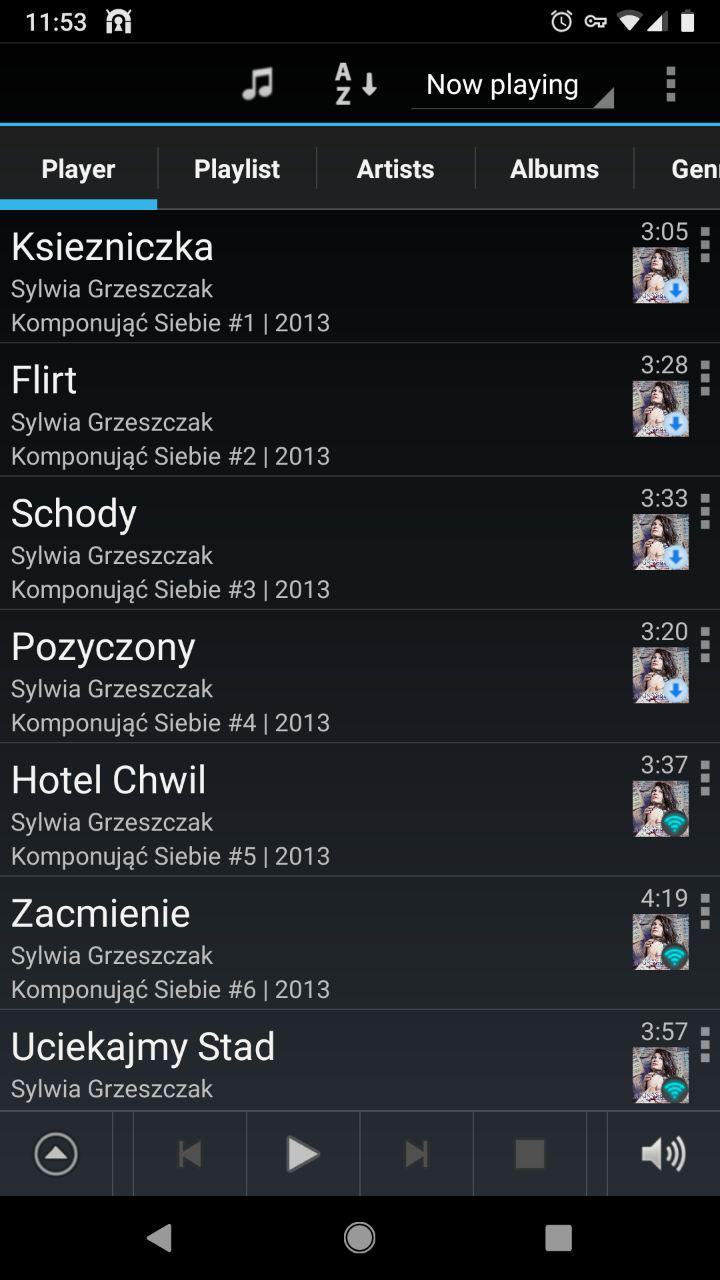
Stockage des mots de passe du site
Nous recommandons Passman pour stocker les mots de passe dans Nextcloud. Ce qui est bien, c'est qu'il fournit un stockage chiffré sur votre cloud. Plusieurs stockages de ce type peuvent être utilisés simultanément. Pour l'interaction avec le stockage des mots de passe, vous pouvez utiliser les extensions de stockage des mots de passe développées pour Firefox (y compris la version mobile) et Chrome. En rejoignant le cloud, vous créez un mot de passe pour assurer le chiffrement des données de connexion :
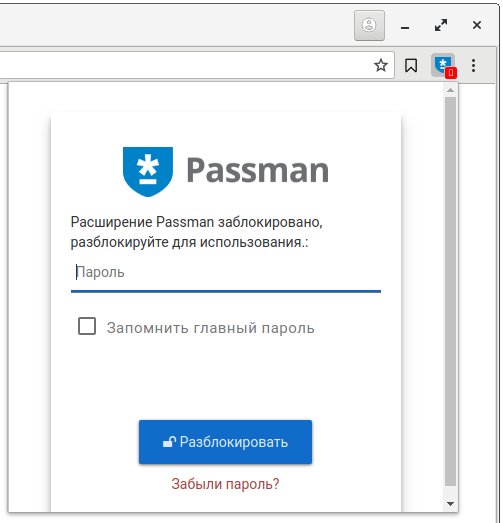
Passman recherche les champs d'autorisation sur le site et y ajoute son icône. Si vous avez un mot de passe enregistré, les champs seront remplis automatiquement. Voir aussi sur la capture d'écran ci-dessous:
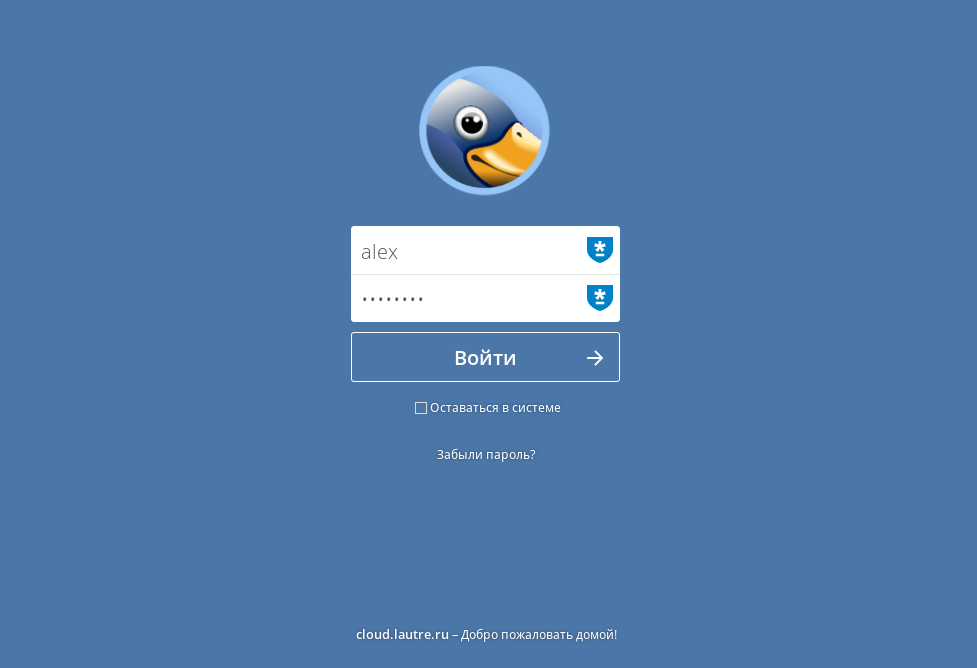
Signets de page
Pour travailler avec les signets dans Nextcloud, utilisez l'application Bookmarks application. Au lieu de l'arborescence habituelle, il utilise des balises pour trouver les signets. Pour accéder à vos favoris, vous pouvez installer l'extension [FreedomMarks] (https://github.com/damko/freedommarks-browser-webextension), disponibles pour [Firefox] (https://addons.mozilla.org/ru/firefox/addon/freedommarks/?src) et [Chrome] (https://chrome.google.com/webstore/detail/freedommarks/gmmpjoepfelkmeedfkfkadgkhholibko) :
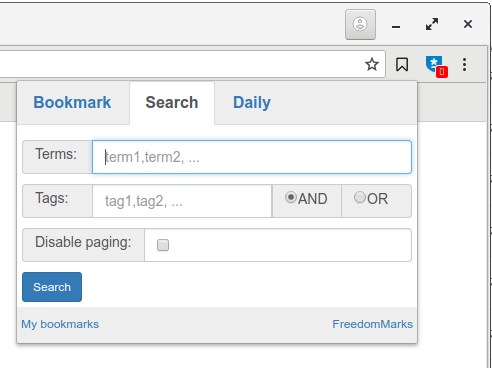
Si vous êtes un utilisateur d'Android, vous seriez également intéressé par [Nextcloud Bookmarks] (https://play.google.com/store/apps/details?id), permettant d'accéder à vos signets. Il y a également des onglets.
Si vous vous en tenez à l'approche classique du stockage des signets, vous pouvez utiliser l'extension floccus extension. Cette extension ajoute sa balise à chaque onglet, avec le niveau d'imbrication.
GPS navigation
Pour gérer la navigation GPS, utilisez [ PhoneTrack ] (https://apps.nextcloud.com/apps/phonetrack), qui permet d'importer des itinéraires à partir de fichiers .gpx.,gpx, так и отслеживать положение устройств в режиме реального времени.
Configuration du PhoneTrack
Il est possible de regrouper en sessions tous les appareils dont vous souhaitez recevoir des données. Une séance sera créée. Il faudra par la suite réserver le matériel.
![]()
Comme vous pouvez le voir sur l'écran, un groupe nommé Family a été créé, dans lequel trois appareils avec un nom et un marqueur sont réservés.
Cliquez sur l'onglet suivant pour obtenir une liste d'URL permettant le transfert de données en temps réel. Il y a un point d'exclamation à côté de chaque option. Cliquez dessus pour obtenir le lien. Cela doit être indiqué dans l'interface de l'appareil, avec le marqueur d'appareil correspondant.
![]()
Ci-dessous, la configuration d'un enregistreur GPS est décrite à titre d'exemple.
Configuration de l'enregistreur GPS
GPS Logger enregistre les routes vers un fichier .gpxgpx и передавать их как в ручном режиме, так и автоматически. Les coordonnées peuvent être transmises en temps réel.
Pour un envoi en temps réel, rendez-vous dans Log Record Settings - Save logs to user specified URL et saisissez l'adresse URL, en remplaçant yourname par l'appareil concerné.
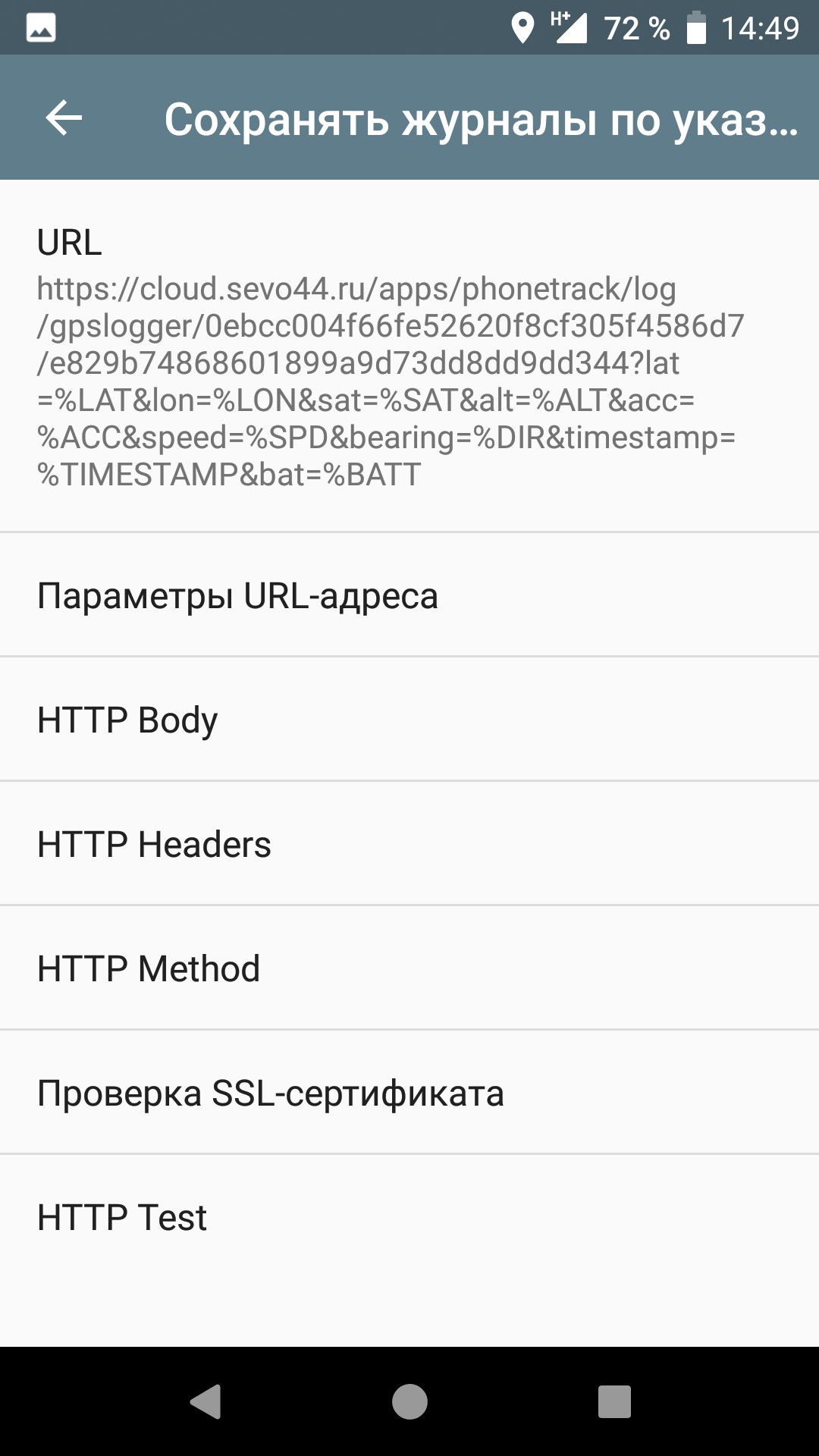
Pour le vérifier, faites un test HTTP et vérifiez les journaux.
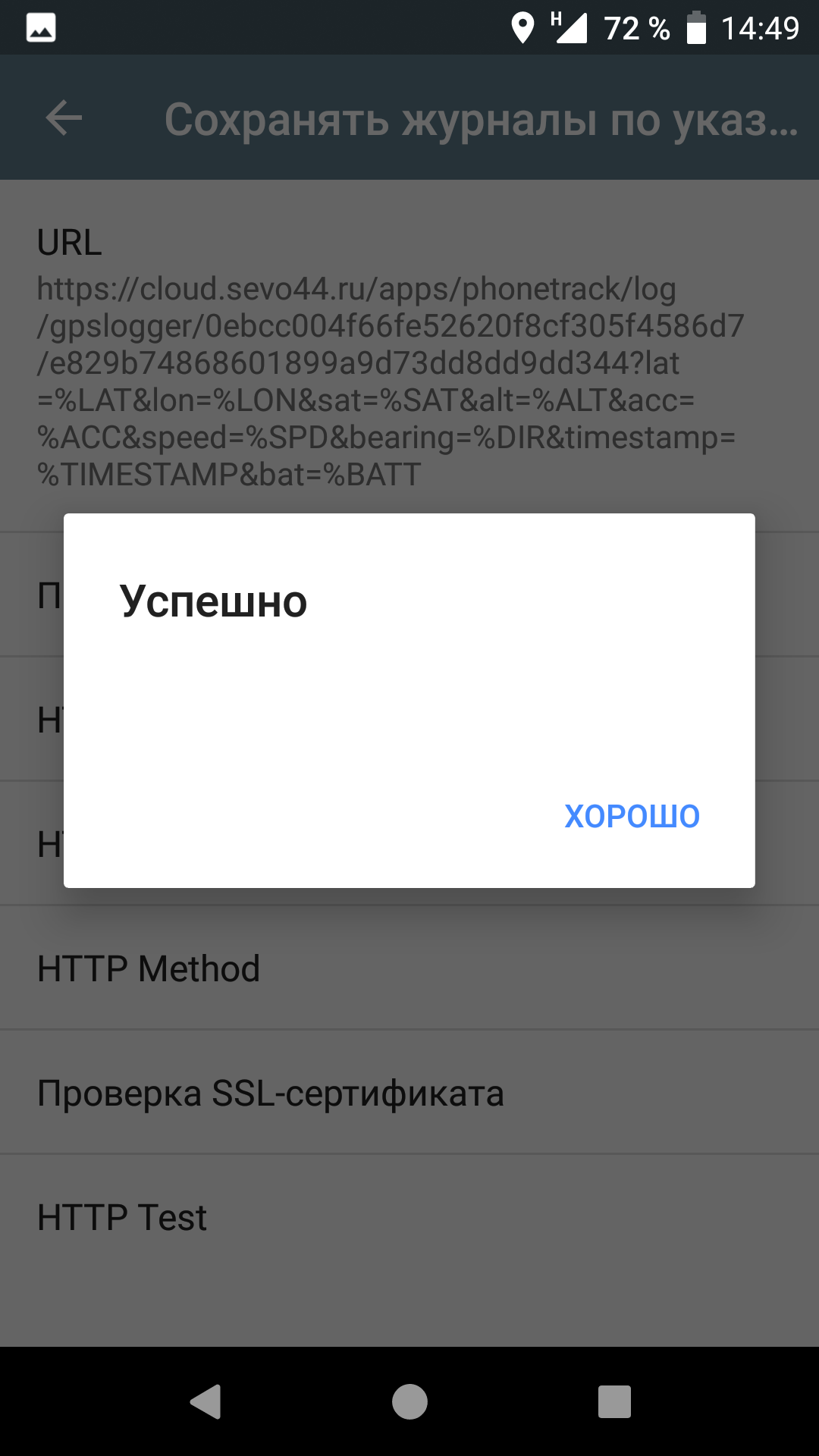
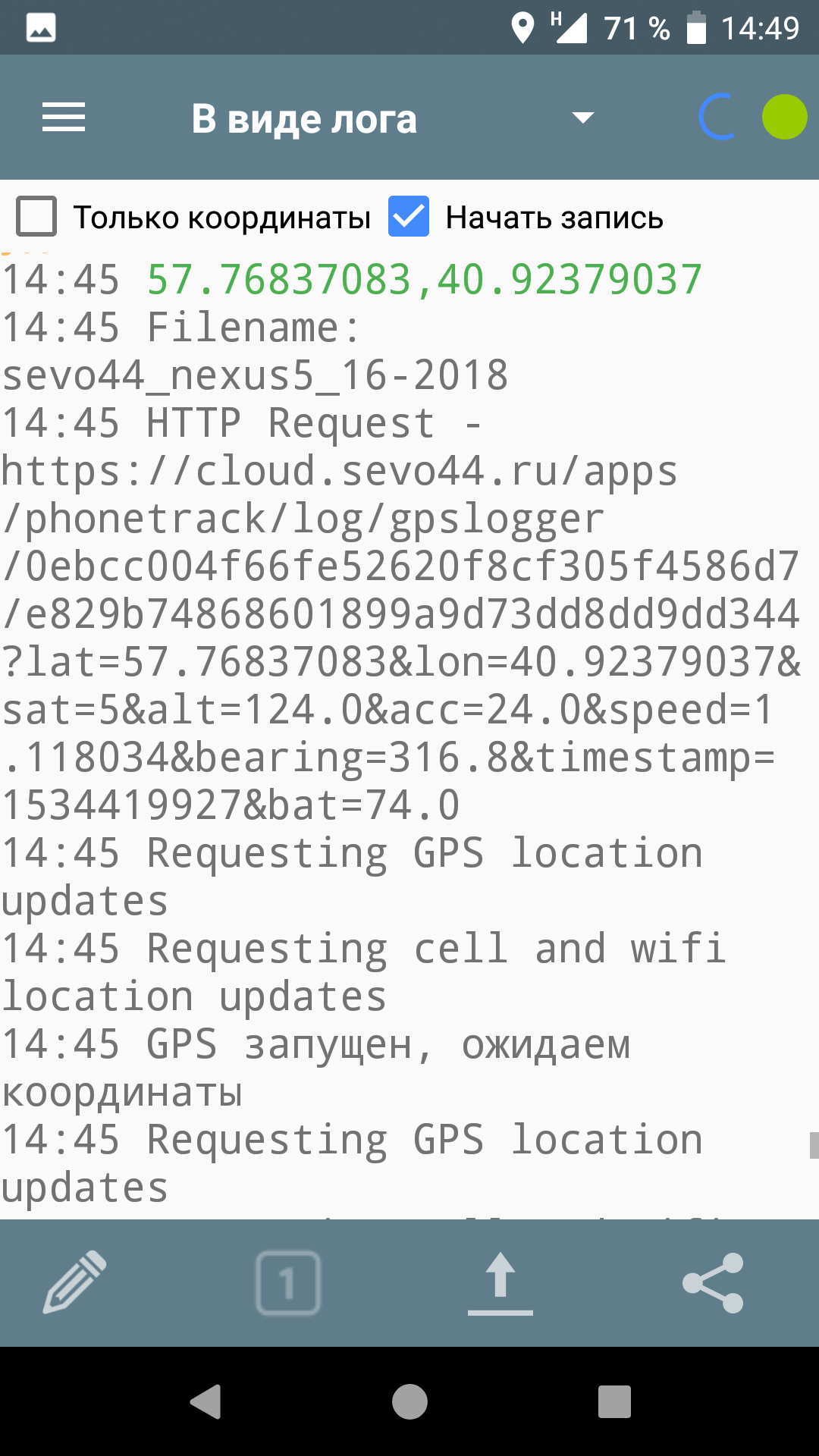
Sur les captures d'écran ci-dessus, vous pouvez voir les résultats des tests réussis et l'enregistrement du journal confirmant que les coordonnées ont été détectées et envoyées à la bonne adresse.
Les données sont enregistrées dans la base de données que vous utilisez, de sorte que l'appareil apparaît immédiatement dans la liste sous la forme d'un cercle coloré rempli de la première lettre du nom de l'appareil.
Note
Si l'ordinateur n'est pas connecté à Internet, les coordonnées seront envoyées une fois la connexion rétablie.
Conférence vidéo/audio
Nextcloud permet d'organiser des chats, ainsi que des conférences audio et/ou vidéo via WebRTC. Pour ce faire, il faut que vous installiez et lanciez Talk. Si vous envisagez d'organiser des conférences avec des participants présents sur des réseaux différents, et plus encore si un NAT symétrique est utilisé, vous aurez besoin d'un serveur TURN/STUN.
Configurer un serveur TURN
Configurez turn.example.org~, votre serveur TURN comme indiqué dans le manuel.
Ouvrez maintenant les paramètres Talk et indiquez turn.example.org:443 comme serveur STUN, turn.example.org comme serveur TURN et 4b85833c7fdf06130bd7398ac9af558b comme clé (voir static-auth-secret dans les paramètres TURN).
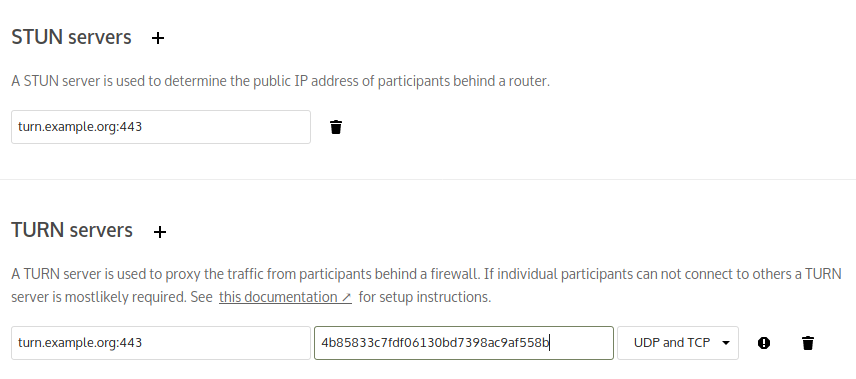
Travailler avec des documents bureautiques
Après avoir installé NextCloud, vous ne pourrez que visualiser, gérer et éditer des documents au format txt. Pour gérer tous types de documents, avec toutes extensions, vous pouvez utiliser Collabora Online.
Collabora Online
Installez et configurez Collabora Online comme expliqué dans le manuel.
Administration
Réindexation des bases de données
Si vous copiez/renommez des fichiers, modifiez les droits d'accès ou éditez des fichiers directement sur le serveur, sans passer par l'interface Web de Nextcloud ou de WebDAV, vous devez mettre à jour la base de données Nextcloud. Voilà comment faire.
Si vous avez un accès direct aux fichiers Nextcloud (et non pas via WebDAV ou l'interface Web), veillez à les mettre à jour. Pour cela, lancez:
su nginx -s /bin/bash
cd /var/calculate/www/nextcloud/htdocs
php occ files:scan user
Remplacez user par votre login.
Conclusion
Note
N'hésitez pas à vous abonner à notre groupe Mastodon @nextcloud@calculate.social.