Creating a Live USB drive
Updated 8 March 2019

Introduction
The most common way to install Calculate Linux OS is to install from bootable USB Flash. We suggest different software to create a Live USB with Calculate Linux on board, depending on the operating system you already have on your computer. In this article, you will learn how to write a system from under Windows, Linux / BSD OS and from under already installed Calculate Linux.
Note
To boot from a Live USB, you must select it from the Boot Device list when starting your computer.
Creating a Live USB on a Windows system
If you have been a Windows user, you can run the free Rufus software to create a Live USB. Go to https://rufus.akeo.ie/ to download the latest version of Rufus.
Start application "Rufus", select your flash drive from the list of devices, and use following settings:
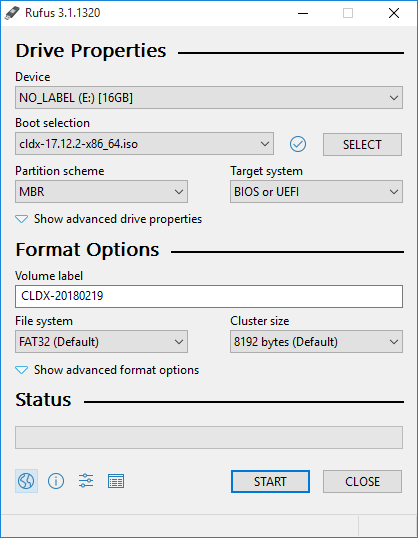
Нажмите на кнопку выбора образа рядом с пунктом "Метод загрузки" и выберите ISO-образ Calculate Linux.
Then click the "Start" button.
The program will offer to choose a recording mode. Select "Write in ISO image mode"
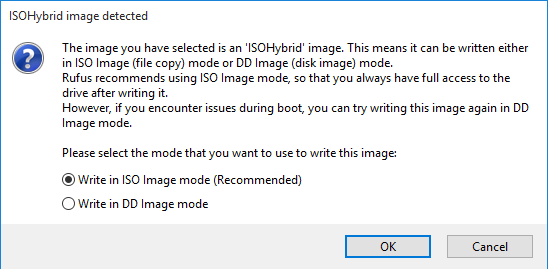
Writing will begin immediately.
Once this completed, your Live USB will be ready for boot-up.
Creating a Live USB on a Linux/UNIX system
The simplest way to burn a Live USB drive is to use the dd tool.
Insert the USB drive and check the name of the device:
lsblk -dp
NAME MAJ:MIN RM SIZE RO TYPE MOUNTPOINT
/dev/sda 8:0 0 111.8G 0 disk
/dev/sdb 8:16 1 14.7G 0 disk
To determine the device name, pay attention to the SIZE column, which shows the size, and RM, which indicates whether the device is removable (1) or not (0). Your USB volume must be unmounted. Look at the MOUNTPOINT column to check it.
In the example below, the USB drive name is /dev/sdb.
Go to the directory where your Calculate Linux ISO is stored and run the following:
dd if=cldx-17.12.2-x86_64.iso of=/dev/sdb
where:
- cldx-17.12.2-x86_64.iso stands for the ISO image,
- /dev/sdb stands for the device name.
Creating a Live USB on a Calculate Linux system
Next to using dd, Calculate Linux has its own utility for writing/installing system image to a USB flash drive calledcl-install-flash. Features:
- use file system Fat32
- support for recording an image without formatting a flash drive
Using the Fat32 file system will allow you to add files to Flash, update the system image, provide for multiple boot.
First do the necessary partitioning. To do so, first run:
Welcome to fdisk (util-linux 2.30.2). Changes will remain in memory only, until you decide to write them. Be careful before using the write command. Command (m for help): n Partition type p primary (0 primary, 0 extended, 4 free) e extended (container for logical partitions) Select (default p): Using default response p. Partition number (1-4, default 1): First sector (2048-30871551, default 2048): Last sector +sectors or +size {K,M,G,T,P} (2048-30871551, default 30871551 Created a new partition 1 of type 'Linux' and of size 14.7 GiB. Command (m for help): w The partition table has been altered. Calling ioctl() to re-read partition table. Syncing disks.
To view a list of available devices, run the following command:
cl-install-flash -d list
Installation disk:
[/dev/sda1] /dev/sda1 (ATA KINGSTON SV300S3)
[/dev/sda2] /dev/sda2 (ATA KINGSTON SV300S3)
[/dev/sda3] /dev/sda3 (ATA KINGSTON SV300S3)
[/dev/sda4] /dev/sda4 (ATA KINGSTON SV300S3)
[/dev/sda5] /dev/sda5 (ATA KINGSTON SV300S3)
[/dev/sdb1] /dev/sdb1 (UFD 3.0 Silicon-Power16G)
In this example, the name of the flash drive is /dev/sdb1.
Then run:
cl-install-flash --iso cldx-17.12.2-x86_64.iso -d /dev/sdb1 --format
Installing on Flash * Installation image: Calculate Linux Desktop Xfce 17.12.2 x86_64 20180219 * Disk for installation: /dev/sdb1 (UFD 3.0 Silicon-Power16G) * Format USB Flash: yes Run process? (Yes/No): yes * Formatting the partitions ... [ ok ] * Unpacking the system image to the target ... [ ok ] * Configuring Flash installation... [ ok ] * Preparing the system for reboot ... [ ok ] * Unmounting the target system volume ... [ ok ] * System successfully installed!