BigBlueButton
Updated 8 April 2021

BigBlueButton is an open source Web conferencing solution. Initially, it was developed for educational purposes. Its name comes from the original concept that starting a web conference should be as easy as possible, like pressing a "big blue button".
Creating a LXC container
BigBlueButton is developed and tested on Ubuntu Xenial. You can install Ubuntu in a LXC container. To create a LXC container, first install the necessary packages:
emerge -a app-emulation/lxc dev-libs/libcgroup
Run cgconfig to create cgroup systemd:
/etc/init.d/cgconfig start
If Docker used inside a LXC container, load the necessary kernel modules on the host and add to them to autostart:
modprobe -a br_netfilter ip_tables nf_conntrack_netlink nf_nat overlay xt_conntrack
echo -e "br_netfilter\nip_tables\nnf_conntrack_netlink\nnf_nat\noverlay\nxt_conntrack" > /etc/modules-load.d/docker.conf
Create a container for BigBlueButton:
lxc-create -t download -n bigbluebutton -- -d ubuntu -r xenial -a amd64
Launch the container:
lxc-start bigbluebutton
Configure your network according to the instructions, but do not assign an IP address nor a gateway by editing the configuration file of the container.
Add the permission to run the hello-world test for Docker:
lxc.cgroup.devices.allow = c 10:200 rwm
Edit the network settings inside the container. Specify the relevant IP, the network mask, the default gateway and the DNS server addresses:
... auto eth0 iface eth0 inet static address 192.168.11.2 netmask 255.255.255.0 gateway 192.168.11.1 dns-nameservers 8.8.8.8 ...
Restart the container.
lxc-stop -r bigbluebutton
Attach the container:
lxc-attach bigbluebutton
Update the binary repository:
Install the SSH client and server:
Edit the root password:
Allow the root user to connect via SSH:
...
PermitRootLogin yes
...
Restart SSH:
Reset the locale:
Make sure that the locale is specified as an environment variable:
Add the server's definition as meet.example.org:
127.0.0.1 meet.example.org bigbluebutton localhost
Since the installation process runs in a container, some BigBlueButton components require an entropy source. Install the random number generator:
Add the daemon to autostart and run it:
Install the repo management toolkit:
Installing and configuring BigBlueButton
Add the repos to install from:
Enable the MongoDB repository and install the database:
Add the NodeJS repository with version 8.x and install it:
Add the BigBlueButton key and repository:
Start the installation process for BigBlueButton:
You will have to accept the EULA licence.
Due to the LXC limitations, the installation process cannot be completed as Redis and FreeSWITCH cannot be started.
Fix the Redis startup module by disabling missing restrictions:
[Unit] Description=Advanced key-value store After=network.target Documentation=http://redis.io/documentation, man:redis-server(1) [Service] Type=forking ExecStart=/usr/bin/redis-server /etc/redis/redis.conf PIDFile=/var/run/redis/redis-server.pid TimeoutStopSec=0 Restart=always User=redis Group=redis ExecStartPre=-/bin/run-parts --verbose /etc/redis/redis-server.pre-up.d ExecStartPost=-/bin/run-parts --verbose /etc/redis/redis-server.post-up.d ExecStop=-/bin/run-parts --verbose /etc/redis/redis-server.pre-down.d ExecStop=/bin/kill -s TERM $MAINPID ExecStopPost=-/bin/run-parts --verbose /etc/redis/redis-server.post-down.d UMask=007 #PrivateTmp=yes #PrivateDevices=yes #ProtectHome=yes #ReadOnlyDirectories=/ #ReadWriteDirectories=-/var/lib/redis #ReadWriteDirectories=-/var/log/redis #ReadWriteDirectories=-/var/run/redis #CapabilityBoundingSet=~CAP_SYS_PTRACE # redis-server writes its own config file when in cluster mode so we allow # writing there (NB. ProtectSystem=true over ProtectSystem=full) #ProtectSystem=true #ReadWriteDirectories=-/etc/redis [Install] WantedBy=multi-user.target Alias=redis.service
Run Redis:
Fix the FreeSWITCH startup module by disabling missing restrictions:
[Unit] Description=freeswitch After=syslog.target network.target local-fs.target [Service] ; service Type=forking PIDFile=/opt/freeswitch/var/run/freeswitch/freeswitch.pid Environment="DAEMON_OPTS=-nonat" EnvironmentFile=-/etc/default/freeswitch ExecStart=/opt/freeswitch/bin/freeswitch -u freeswitch -g daemon -ncwait $DAEMON_OPTS TimeoutSec=45s Restart=always ; exec WorkingDirectory=/opt/freeswitch User=freeswitch Group=daemon #LimitCORE=infinity #LimitNOFILE=100000 #LimitNPROC=60000 #LimitSTACK=250000 #LimitRTPRIO=infinity #LimitRTTIME=7000000 #IOSchedulingClass=realtime #IOSchedulingPriority=2 #CPUSchedulingPolicy=rr #CPUSchedulingPriority=89 #UMask=0007 [Install] WantedBy=multi-user.target
Start FreeSWITCH:
Resume the installation process:
Install BigBlueButton HTML5:
To reduce impulse noises, adjust the sound level for voice transmission between users:
<profile name="cdquality">
<param name="domain" value="$${domain}"/>
<param name="rate" value="48000"/>
<param name="interval" value="20"/>
<param name="energy-level" value="10"/>
...
Restart BigBlueButton:
Check for configuration errors:
Specify the host name for BigBlueButton, meet.example.org:
HTTPS configuration
Getting Let's Encrypt certificat
Get a certificate for domain meet.example.org, as explained in the manual.
HTTPS configuration for Nginx
Create a certificate directory:
Copy the certificates received via Let's Encrypt:
Create a DH key:
Add HTTPS Nginx:
server {
server_name meet.example.org;
listen 80;
listen [::]:80;
listen 443 ssl;
listen [::]:443 ssl;
ssl_certificate /etc/nginx/ssl/meet.example.org/fullchain.pem;
ssl_certificate_key /etc/nginx/ssl/meet.example.org/privkey.pem;
ssl_session_cache shared:SSL:10m;
ssl_session_timeout 10m;
ssl_protocols TLSv1 TLSv1.1 TLSv1.2;
ssl_ciphers "ECDH+AESGCM:DH+AESGCM:ECDH+AES256:DH+AES256:ECDH+AES128:DH+AES:ECDH+3DES:DH+3DES:RSA+AESGCM:RSA+AES:RSA+3DES:!aNULL:!MD5:!DSS:!AES256";
ssl_prefer_server_ciphers on;
ssl_dhparam /etc/nginx/ssl/dhp-4096.pem;
if ($scheme = http) {
return 301 https://$server_name$request_uri;
}
...
FreeSWITCH configuration for SSL
Configure FreeSWITCH for using SSL. To do this, specify the external address:
location /ws {
proxy_pass https://1.2.3.4:7443;
proxy_http_version 1.1;
proxy_set_header Upgrade $http_upgrade;
proxy_set_header Connection "Upgrade";
proxy_read_timeout 6h;
proxy_send_timeout 6h;
client_body_timeout 6h;
send_timeout 6h;
}
Important
Note that the external IP address is specified in this configuration, not the host name.
BigBlueButton configuration for running HTTPS sessions
Configure BigBlueButton for running HTTPS sessions and HTML5:
... #---------------------------------------------------- # This URL is where the BBB client is accessible. When a user sucessfully # enters a name and password, she is redirected here to load the client. # Do not commit changes to this field. bigbluebutton.web.serverURL=https://meet.example.org ... # Force all attendees to join the meeting using the HTML5 client attendeesJoinViaHTML5Client=true # Force all moderators to join the meeting using the HTML5 client moderatorsJoinViaHTML5Client=true
Share the screen access, via HTTPS as well:
... streamBaseUrl=rtmp://meet.example.org/screenshare jnlpUrl=https://meet.example.org/screenshare jnlpFile=https://meet.example.org/screenshare/screenshare.jnlp
Tell the client to load components via HTTPS:
Configure WebRTC via the SSL socket:
... kurento: wsUrl: wss://meet.example.org/bbb-webrtc-sfu ... note: enabled: true url: https://meet.example.org/pad ...
Configure record handling via HTTPS:
...
playback_protocol: https
Restart BigBlueButton:
Restart Nginx:
TURN server configuration
Configure your TURN server, turn.example.org, as described in the manual.
Tell BigBlueButton to use the configured turn.example.org server as the STUN and TURN servers. To connect to the TURN server, use key 4b85833c7fdf06130bd7398ac9af558b. It is stored in static-auth-secret, in your TURN server settings.
<?xml version="1.0" encoding="UTF-8"?>
<beans xmlns="http://www.springframework.org/schema/beans"
xmlns:xsi="http://www.w3.org/2001/XMLSchema-instance"
xsi:schemaLocation="http://www.springframework.org/schema/beans
http://www.springframework.org/schema/beans/spring-beans-2.5.xsd">
<bean id="stun0" class="org.bigbluebutton.web.services.turn.StunServer">
<constructor-arg index="0" value="stun:turn.example.org"/>
</bean>
<bean id="turn0" class="org.bigbluebutton.web.services.turn.TurnServer">
<constructor-arg index="0" value="4b85833c7fdf06130bd7398ac9af558b"/>
<constructor-arg index="1" value="turns:turn.example.org:443?transport=tcp"/>
<constructor-arg index="2" value="86400"/>
</bean>
<bean id="turn1" class="org.bigbluebutton.web.services.turn.TurnServer">
<constructor-arg index="0" value="4b85833c7fdf06130bd7398ac9af558b"/>
<constructor-arg index="1" value="turn:turn.example.org:443?transport=tcp"/>
<constructor-arg index="2" value="86400"/>
</bean>
<bean id="stunTurnService"
class="org.bigbluebutton.web.services.turn.StunTurnService">
<property name="stunServers">
<set>
<ref bean="stun0"/>
</set>
</property>
<property name="turnServers">
<set>
<ref bean="turn0"/>
<ref bean="turn1"/>
</set>
</property>
</bean>
</beans>
Restart BigBlueButton:
Configuring Greenlight
Greenlight is a Ruby on Rails application that provides a simple interface for users to create rooms, run conferences, and manage conference records.
Install the utilities required to attach the repository:
Add the keys and attach the Docker repository:
Install Docker 17.09.1:
Check whether Docker is running by starting the hello-world container:
Disable docker-ce update:
Create a configuration directory for GreenLight:
Create a sample GreenLight configuration file:
Create a secret key for GreenLight:
Save this value in the SECRET_KEY_BASE file variable.env:
# Create a Secret Key for Rails
#
# You can generate a secure one through the Greenlight docker image
# with the command.
#
# docker run --rm bigbluebutton/greenlight:v2 bundle exec rake secret
#
SECRET_KEY_BASE=458e2c786750cb534f2350d12bcf173052cf5fa275c66d545fb64affe805f49cb09169a8a8799cbcaff7762c1c1664e48e5cf4d8754a5f0865e0c9fedc53e1cc
...
Get the BigBlueButton URL and its key:
Save this value in the BIGBLUEBUTTON_ENDPOINT and BIGBLUEBUTTON_SECRET file variables.env:
... # The endpoint and secret for your BigBlueButton server. # Set these if you are running GreenLight on a single BigBlueButton server. # You can retrive these by running the following command on your BigBlueButton server: # # bbb-conf --secret # BIGBLUEBUTTON_ENDPOINT=https://meet.example.org/bigbluebutton/ BIGBLUEBUTTON_SECRET=zZ7XSEB7EjubByrCxAthTNYomDVbMwjUbfT4xqoa3p
Check the GreenLight settings:
Add a Nginx configuration:
Add a BigBlueButton reference to the GreenLight page:
...
# Redirect server error pages to the static page /50x.html
#
error_page 500 502 503 504 /50x.html;
location = /50x.html {
root /var/www/nginx-default;
}
location = / {
return 307 /b;
}
}
Create a script for docker-compose:
Generate a password for PostgreSQL:
Edit the version of docker-compose:
Start the container:
Restart Nginx:
systemctl restart nginx
Create the admin account:
All done! Once meet.example.org opened, the site will look somewhat like this:
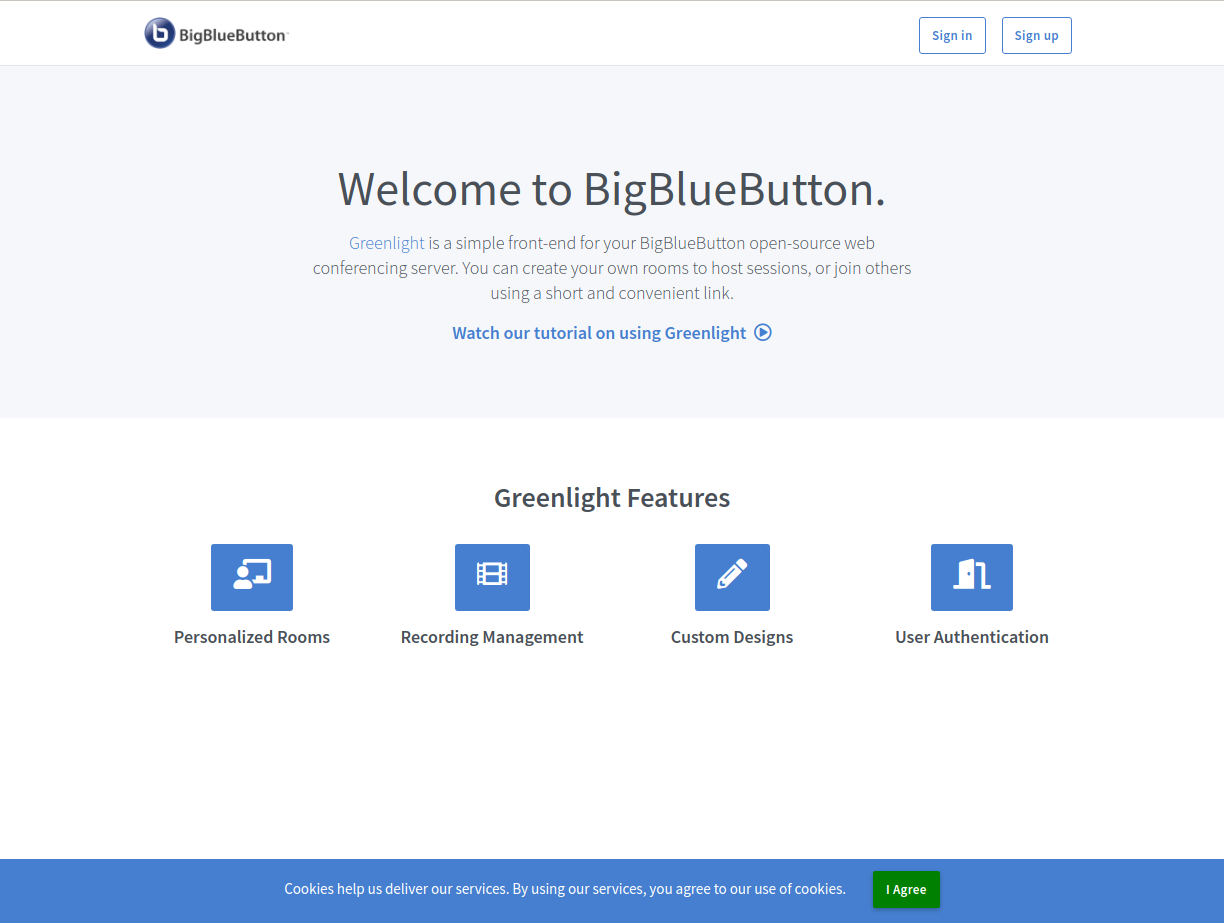
To join as the administrator, specify thesupport@example.org e-mail and the admin password.
Configuring mail notifications
To enable account confirmation via email, specify the sending mail server settings:
... # Set this to true if you want GreenLight to send verification emails upon # the creation of a new account # ALLOW_MAIL_NOTIFICATIONS=true SMTP_SERVER=mail.example.org SMTP_PORT=465 SMTP_DOMAIN=example.org SMTP_USERNAME= SMTP_PASSWORD= SMTP_ATUH= SMTP_STARTTLS_AUTO=true # Specify the email address that all mail is sent from SMTP_SENDER=support@example.org ...
Restart Greenlight:
Changing user password
To change a user's password, you can use the RubyOnRail terminal:
When this has been done, the user password can be reset on the account editing page:
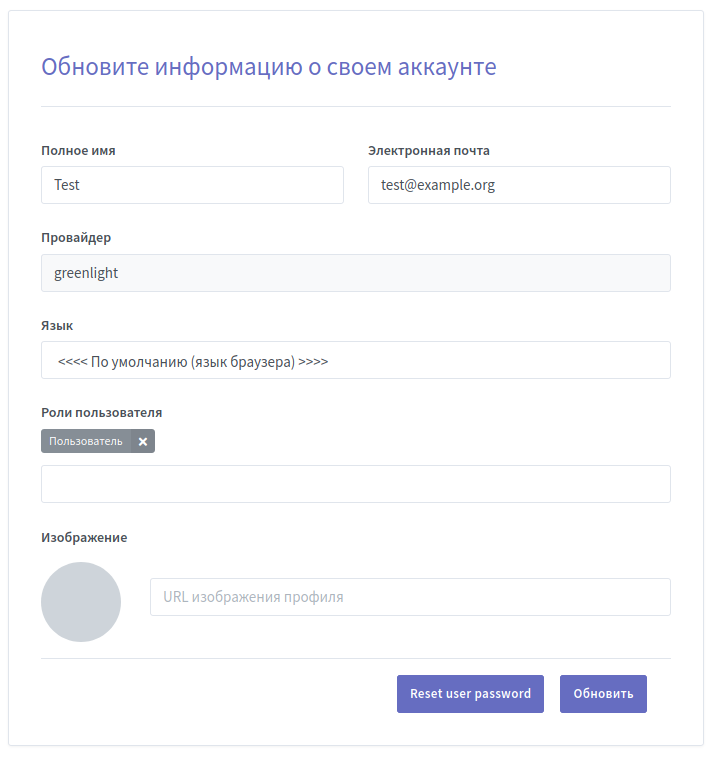
Updating BigBlueButton
Attach the container:
lxc-attach bigbluebutton
Update the binary repository:
Update all system packages:
Update the Greenlight image:
Make sure the settings have not moved after update:
<profile name="cdquality">
<param name="domain" value="$${domain}"/>
<param name="rate" value="48000"/>
<param name="interval" value="20"/>
<param name="energy-level" value="10"/>
...
Restart the container.
lxc-stop -r bigbluebutton
Recovering Docker images when using Btrfs
If your container runs on a Btrfs filesystem, Docker will use subvolumes for the images, which will not be copied when snapshotting for this container. You need to download again the source files to run Greenlight.
Download again all the Docker images used for Greenlight:
Restart Greenlight: